Win11 KB5021255离线更新补丁 官方版
Win11 KB5021255离线更新补丁是微软今早刚发布的最新补丁,用户可以升级补丁至内部版本22621 963,此次更新不仅为用户解决了可能影响任务管理器的问题,而且针对DPAPI解密进行了一定的改进,接下来本站为大家提供补丁下载。


时间:2022-11-21 14:17:54
发布者:linwenxiang
来源:当客下载站
三星玄龙骑士游戏本,选哪个pe盘重装Win10系统最方便呢?小编推荐使用石大师pe工具,适合所有操作系统位数,傻瓜式操作,一键快速完成系统重装,即使小白也能上手,接下来,小编把三星玄龙骑士游戏本制作pe盘重装Wiin10系统的方法,分享给大家。

准备:
1、一个8G以上的U盘,制作成pe启动盘,参考教程:点此前往。
2、一台三星玄龙骑士游戏本。
3、下载Win10专业版(免激活)。
U盘pe装机教程
1、制作好的U盘pe启动盘依然插在电脑上,重启电脑按快捷键选择U盘进行启动。查找自己电脑主板的U盘启动盘快捷键,三星笔记本/电脑bios设置U盘启动详细步骤。
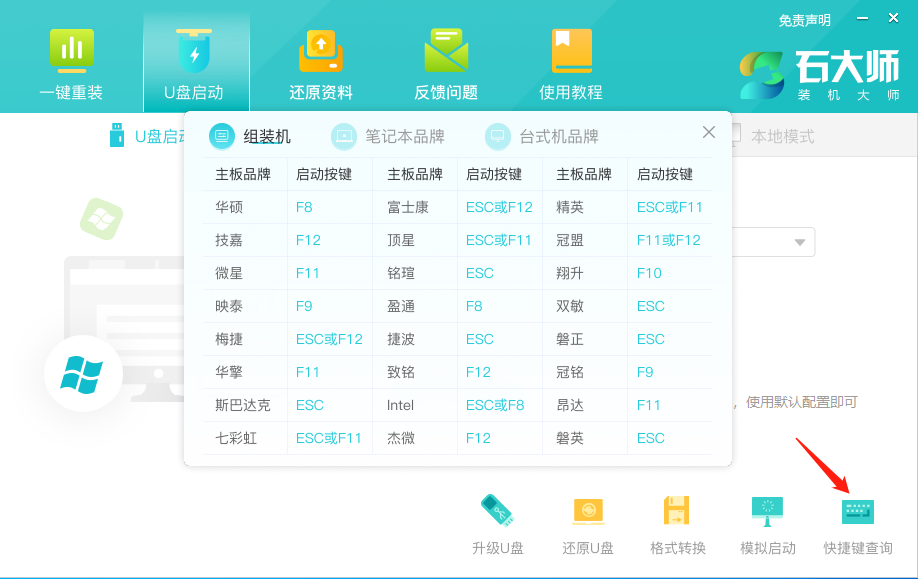
2、制作好的U盘启动盘依然插在电脑上,重启电脑按快捷键选择U盘进行启动,进入后,键盘↑↓键选择第二个【02】启动Windows10PE x64(网络版),然后回车。(这个PE系统只是方便用户进行操作的,跟用户要安装什么系统无关)
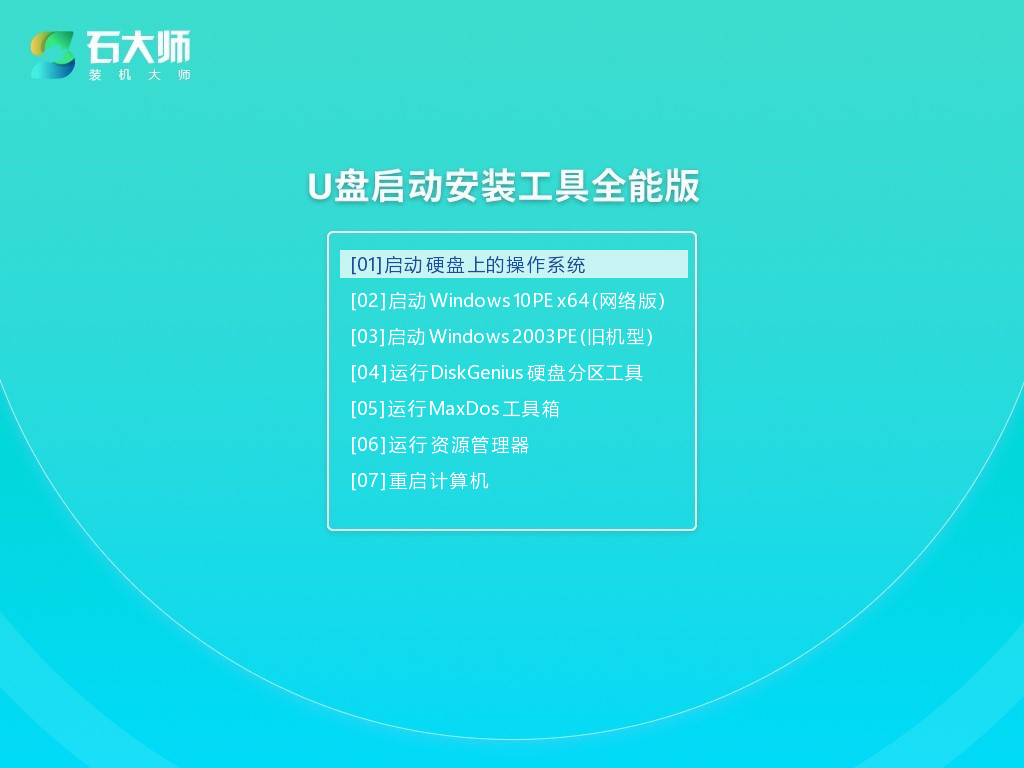
3、进入PE界面后,双击打开“一键重装系统”。
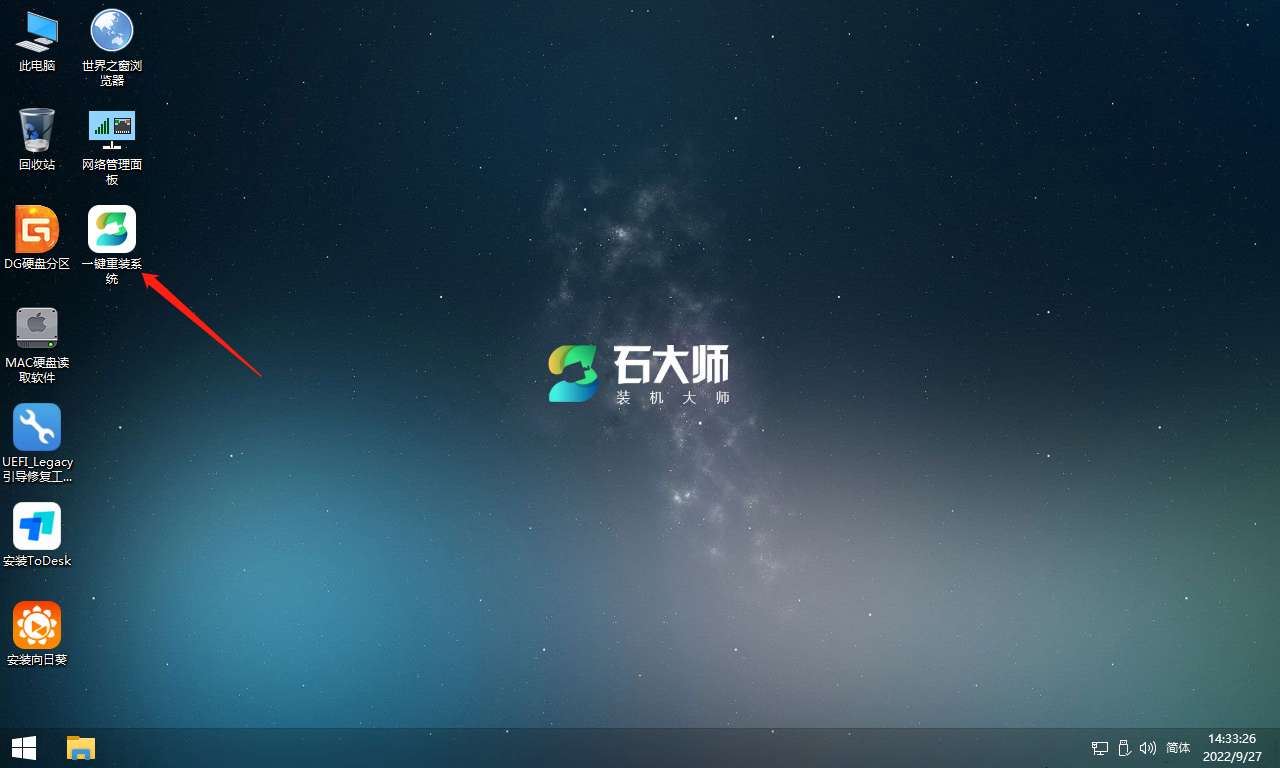
4、点击“浏览”选择系统镜像(系统镜像需事先准备好放到U盘里或本机装机可放系统分区目录以外的分区里,如无准备,PE能联网的状态下可选择直接下载系统)。
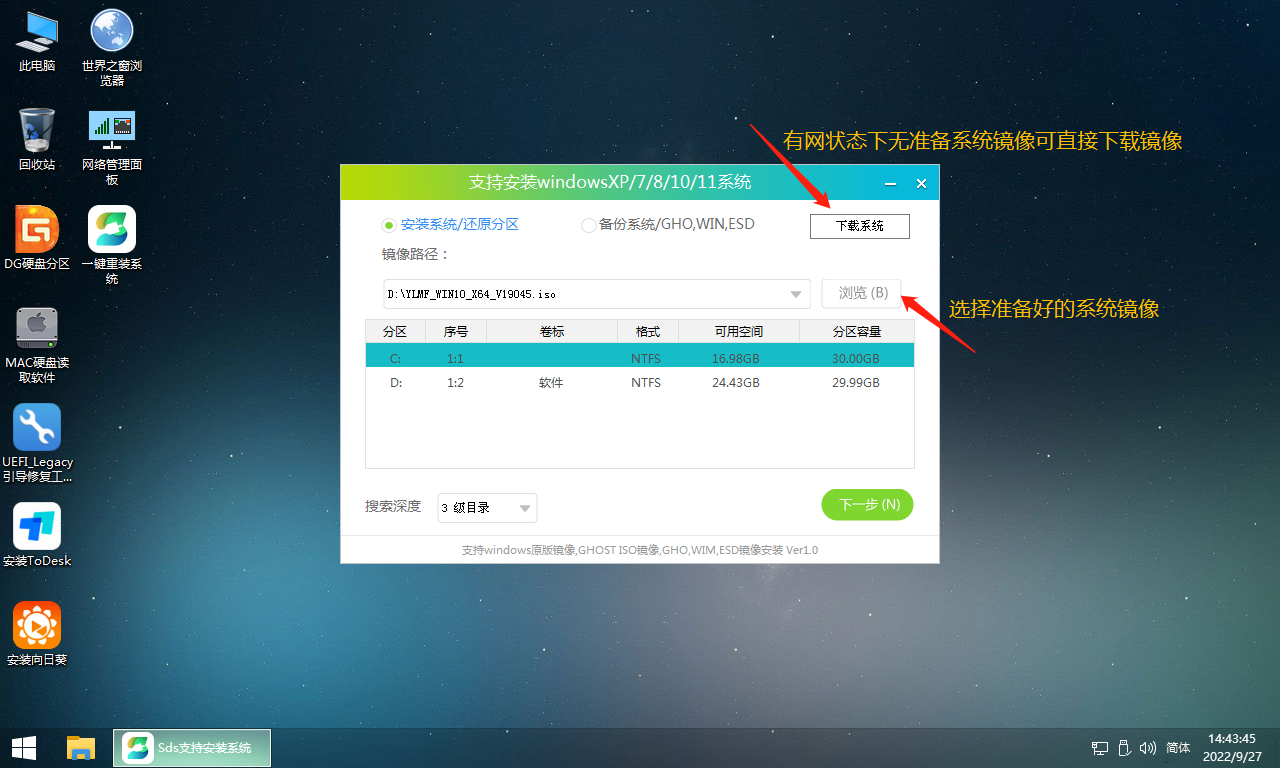
5、选择系统分区(一般会默认为C盘,选择用来安装系统的分区)点击“下一步”。
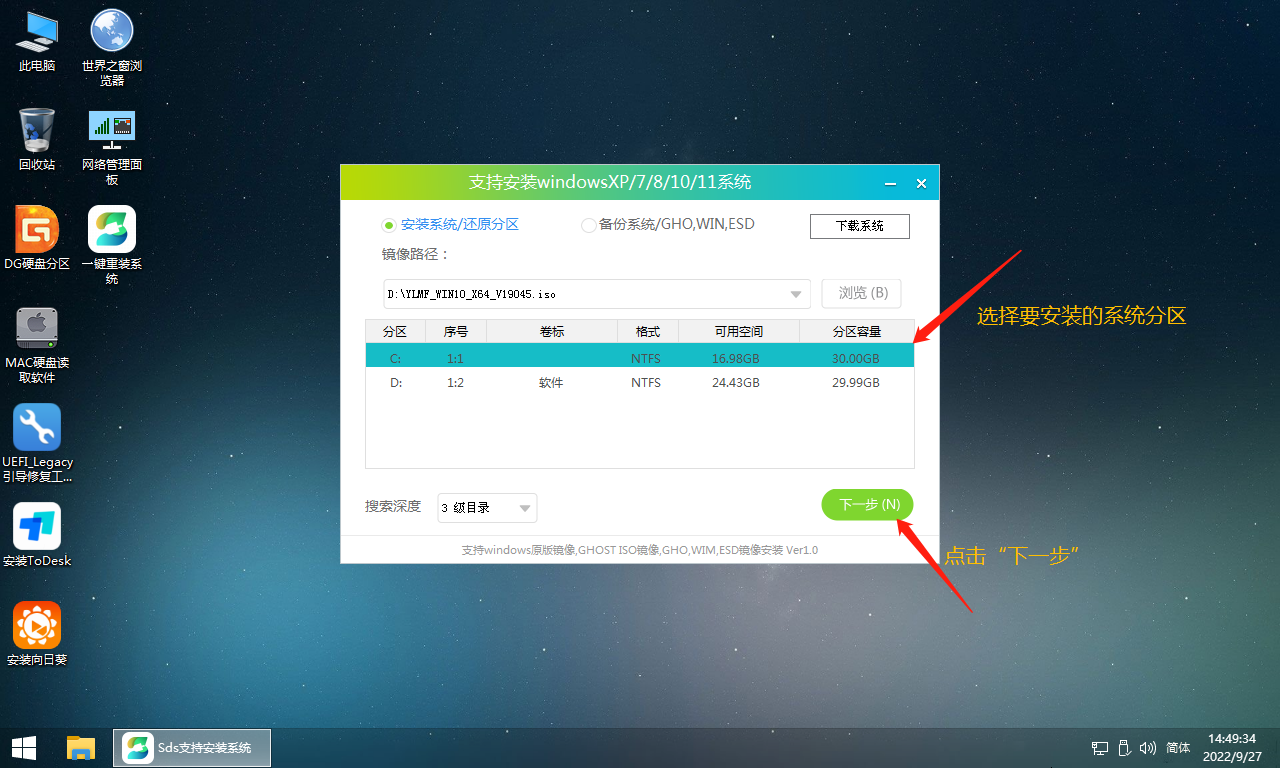
6、默认添加引导及NVME驱动-WIN7,点击“安装”。
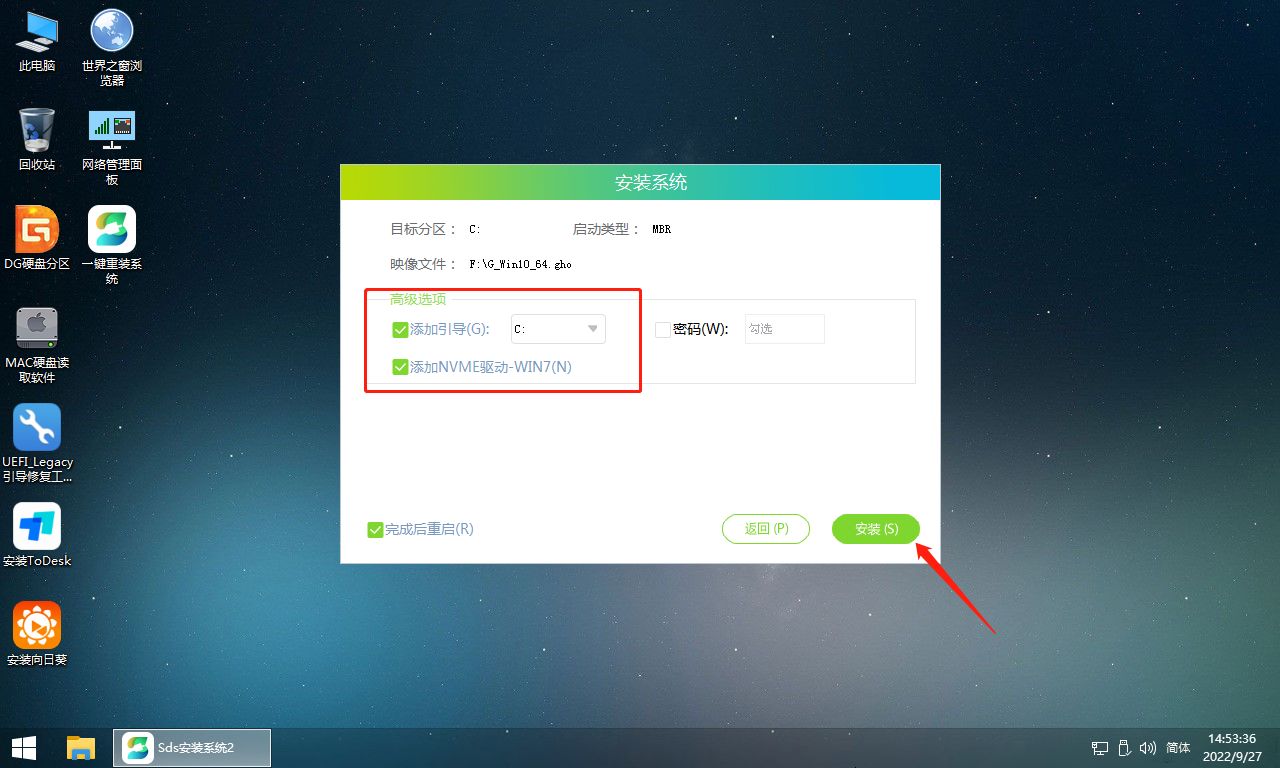
7、进行还原界面,等待还原完成。
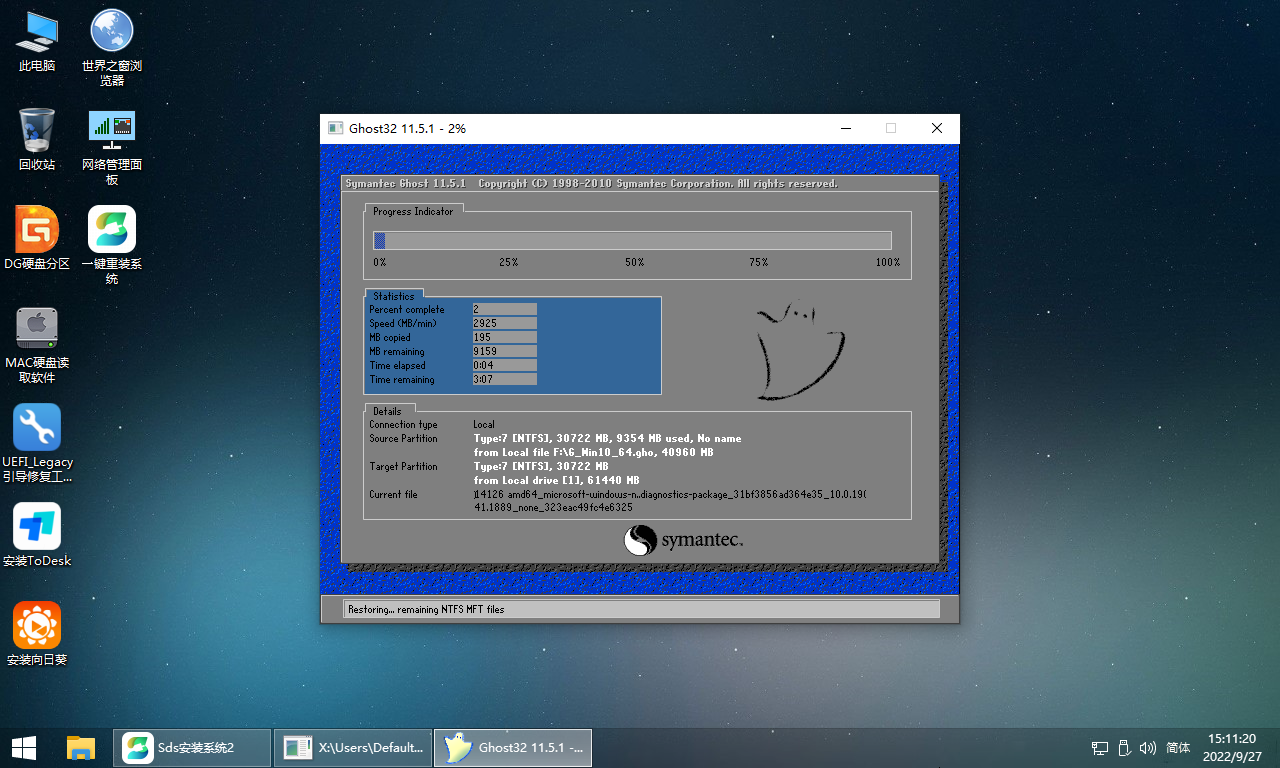
8、正在部署系统,等待部署完成,需3~5分钟。
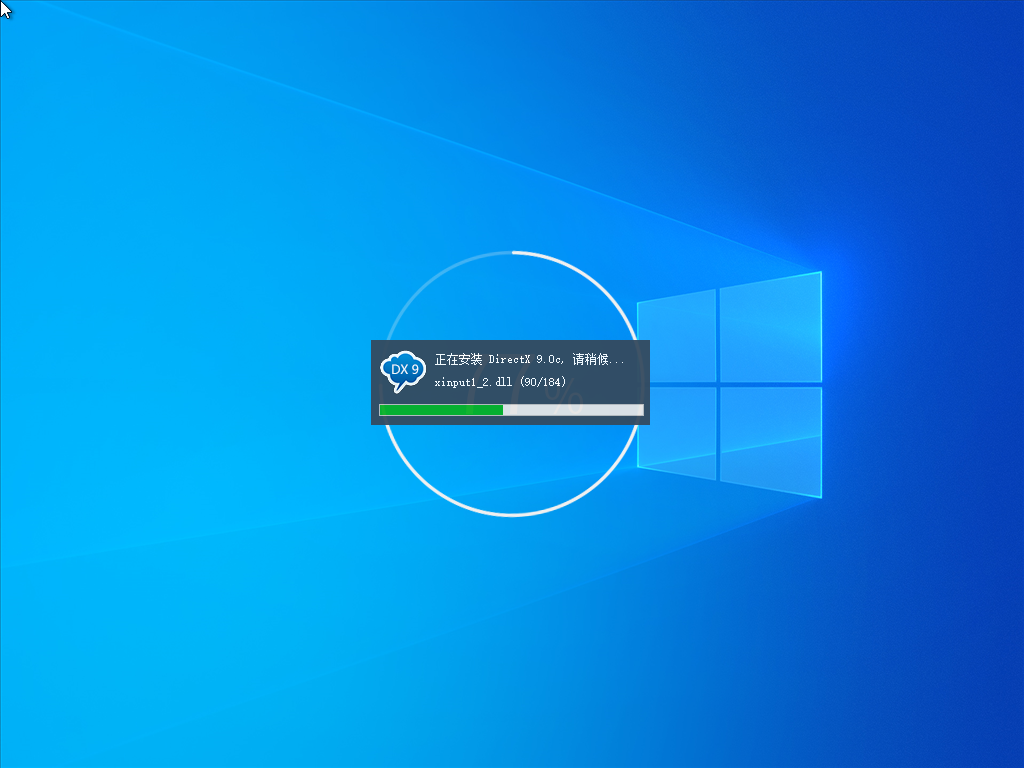
9、到这,成功安装系统了。