Win11 KB5021255离线更新补丁 官方版
Win11 KB5021255离线更新补丁是微软今早刚发布的最新补丁,用户可以升级补丁至内部版本22621 963,此次更新不仅为用户解决了可能影响任务管理器的问题,而且针对DPAPI解密进行了一定的改进,接下来本站为大家提供补丁下载。


时间:2021-12-30 11:48:42
发布者:zhuangzhi
来源:当客下载站
有很多用户购买电脑自带的是Win10系统,在使用的过程中非常的不顺手,于是用户想重装成Win7系统,那要怎么操作呢,大家可以按照下方的操作方法进行操作即可,希望本篇教程可以对大家有所帮助。
将WIN7的安装包解压出来,解压到非系统盘的路径中(如Dwin7)一般情况下,你下载的都是ISO格式的镜像,解压出来后会有下图这样的文件:
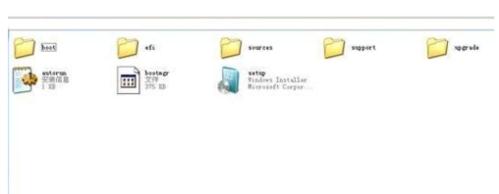
win10重装win7系统图文教程图1
点击桌面左下角的开始窗口,然后在弹出菜单中选择设置项目,如下图红圈位置
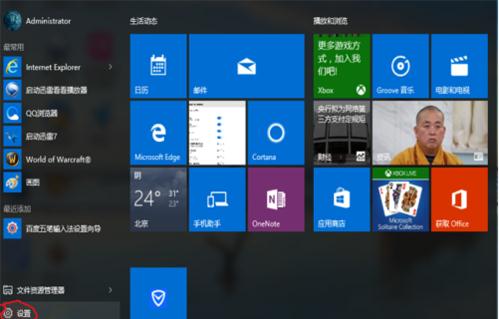
win10重装win7系统图文教程图2
3在设置菜单中拖动右侧的下位条,直到看到最后一行选项,<更新与安全>,双击进入。或直接在上方搜索栏中输入更新快速定位。

win10重装win7系统图文教程图3
如下图,先在左侧菜单选中<恢复>,再在右侧选中<高级启动>下方立即重启,请注意保存还未存盘的资源,这一点设备就要重启喽。
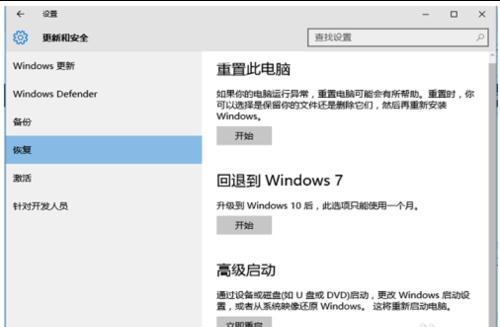
win10重装win7系统图文教程图4
后面的界面都是全屏,拍照比截图要效果差些,如下图,菜单很清晰,选项很少,依次选择<疑难解答>-<高级选项>-<命令演示符>。

win10重装win7系统图文教程图5
在命令演示符中输入D:win7sourcessetup.exe按回车键
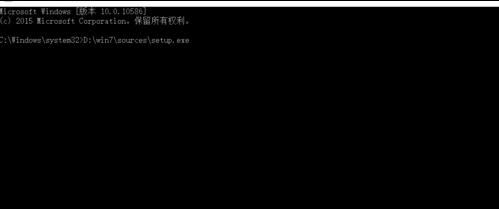
win10重装win7系统图文教程图6
进入win7安装页面,点击下一步

win10重装win7系统图文教程图7
点击现在安装

win10重装win7系统图文教程图8
接受许可条款
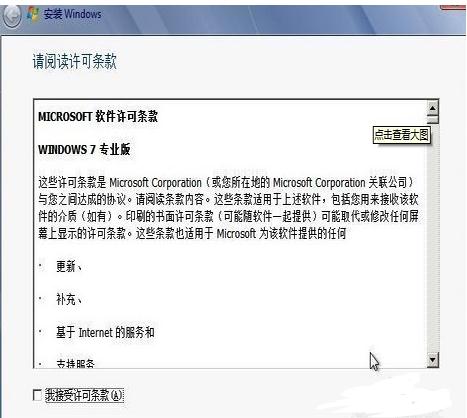
win10重装win7系统图文教程图9
选择自定义安装

win10重装win7系统图文教程图10
选择右下角的驱动器选项(高级)如果想安装双系统,可以找一个不是之前系统的盘符安装,如果只想用Win7,就需要格式化之前的系统盘,按照安装提示下一步操作就行了。

win10重装win7系统图文教程图11
最后经过数次重启 大约15到30分钟时间 后面根据提示就OK了 更新的时候不要更新 安装成功后熟悉的win7回来了

win10重装win7系统图文教程图12
安装完成后推荐先安装驱动 可以下载驱动人生或者驱动精灵
然后用激活工具激活一下 然后重启 计算机右键看看激活成功没有
不喜欢工具激活的也可以尝试去淘宝购买密钥 输入密钥在线激活。推荐阅读:联想电脑怎么重装系统。
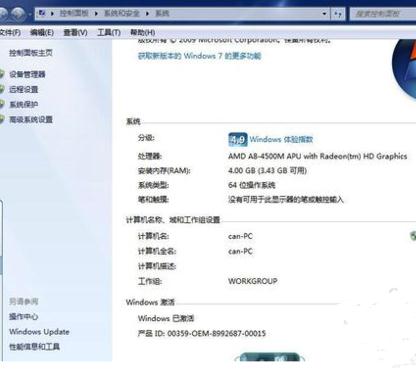
win10重装win7系统图文教程图13
以上就是win10重装win7系统图文教程了,不知道大家看完之后有没有掌握这个方法呢?反正win10装win7系统就是这么简单,大家有兴趣的话可以去试试这个方法,保证大家试过之后根本停不下来,因为这个方法就是这么好。