Win11 KB5021255离线更新补丁 官方版
Win11 KB5021255离线更新补丁是微软今早刚发布的最新补丁,用户可以升级补丁至内部版本22621 963,此次更新不仅为用户解决了可能影响任务管理器的问题,而且针对DPAPI解密进行了一定的改进,接下来本站为大家提供补丁下载。


时间:2022-02-07 15:07:27
发布者:yizhao
来源:当客下载站
Asus笔记本怎么重装系统?重装系统能够解决很多电脑系统问题,让电脑恢复流畅运行,但是不同品牌的电脑重装的方式也不同,这里小编以华硕Asus电脑为例给大家分享下具体的重装过程,一起来学习下吧。
1.下载下来在电脑上的Win7系统文件一般为ISO压缩文件,我们先使用WinRAR解压,解压之后如下图:

2.接下来将解压后的文件,提取所有文件到U盘根目录,并将里面名为bootmgr文件重命名为win7mgr(针对原版系统),如果不是原版系统,则请将解压后文件夹里面的**.GHOt文件(如上图为:WINDOWS7.GHO那个)复制到U盘GHO目录(如果没有请手工创建)下。并且将文件名改成"auto.gho"。最后重启系统从U盘启动选择【05 DOS下安装系统GHO到硬盘第一分区】也可以实现一键U盘系统安装。喜欢windows10系统的网友可以访问win10之家。(重装windows7)
3.设置电脑从U盘启动,插上U盘启动电脑,进入选择菜单界面,选择【12】,然后在下一个界面中选择【2】进入WINPE安装Win7

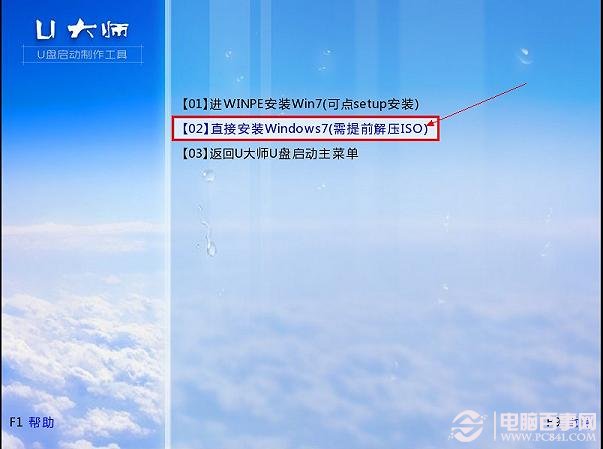
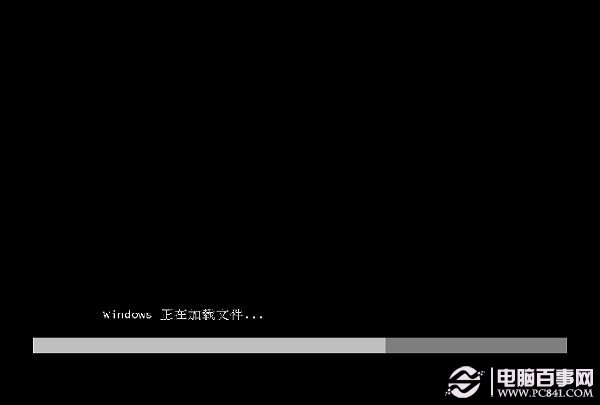

4.点击“开始安装”按钮,进行windows7纯净版64位系统安装

6.勾选“我接受许可条款”,单击“下一步”按钮
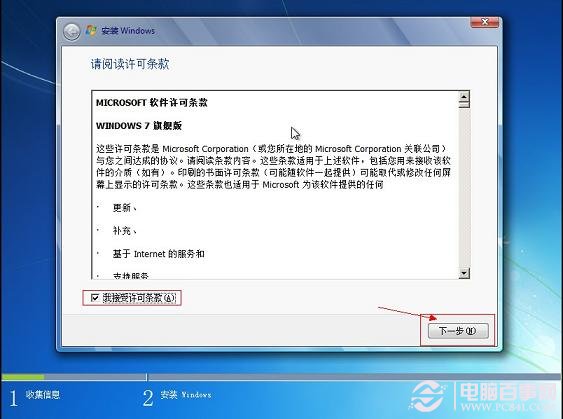
7.选择“自定义”安装
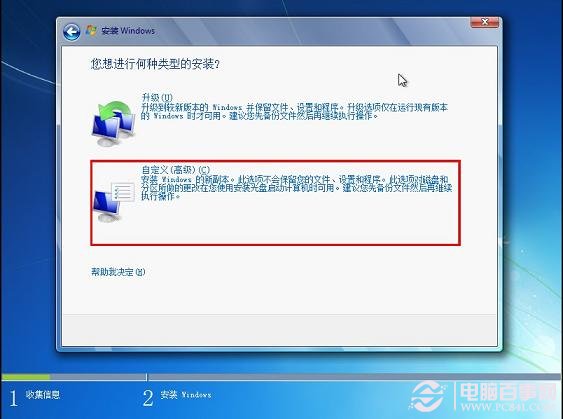
8.选择系统安装路径
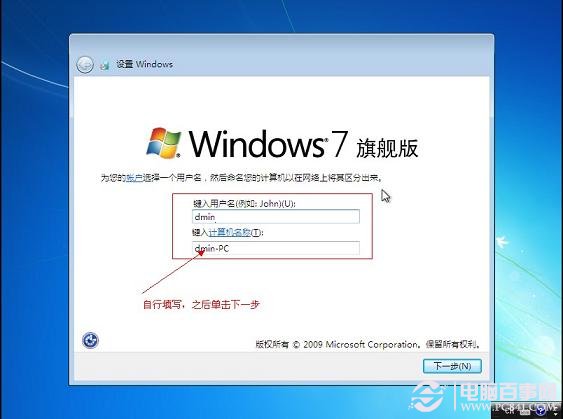
9.将事先准备好的密钥输入,点击“下一步”
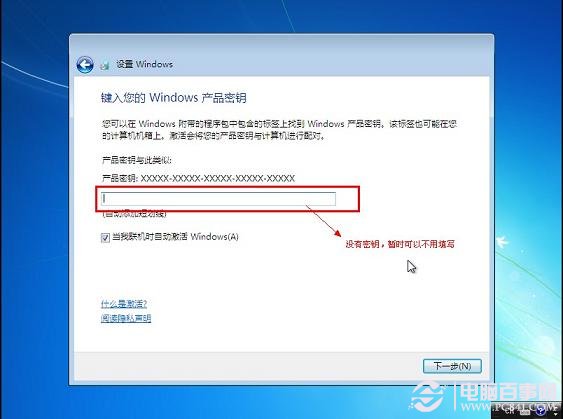

以上就是小编给你们介绍的asus笔记本重装系统教程,随着电脑在我国的普及率越来越高,人们对电脑的依赖也就越来越高,但是很多人却对电脑维修或维护一窍不通。比如电脑突然崩溃了,无法正常启动,必须通过重装华硕电脑win7系统才能解决。