Win11 KB5021255离线更新补丁 官方版
Win11 KB5021255离线更新补丁是微软今早刚发布的最新补丁,用户可以升级补丁至内部版本22621 963,此次更新不仅为用户解决了可能影响任务管理器的问题,而且针对DPAPI解密进行了一定的改进,接下来本站为大家提供补丁下载。


时间:2022-01-11 13:41:03
发布者:yizhao
来源:当客下载站
u盘安装系统详细步骤?使用u盘安装系统,能更快更方便的进行问题的解决,但是有的用户并不会使用u盘安装系统的方式,这里小编给大家分享下详细的教程步骤,一起来看看吧。
注意:电脑系统故障的情况,需要准备一个8G以上的空u盘以及一台能够正常使用的电脑(windows系统),以及下载制作启动U盘工具的软件。
1.首先下载系统之家一键重装系统软件,或者单击这个地址下载:http://chongzhuang.windowszj.com/
2.关闭电脑安全软件,打开系统之家一键重新安装软件,然后选择“ U盘模式”进入。
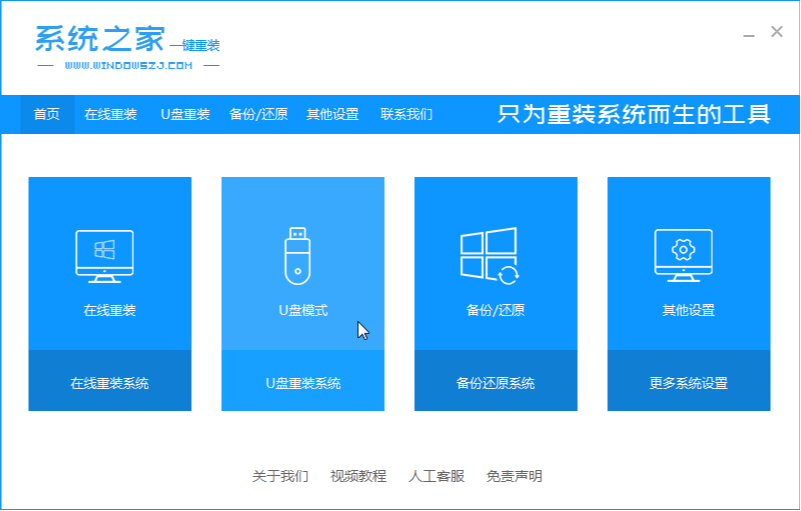
3.识别U盘后,单击“开始制作”以进入下一步。
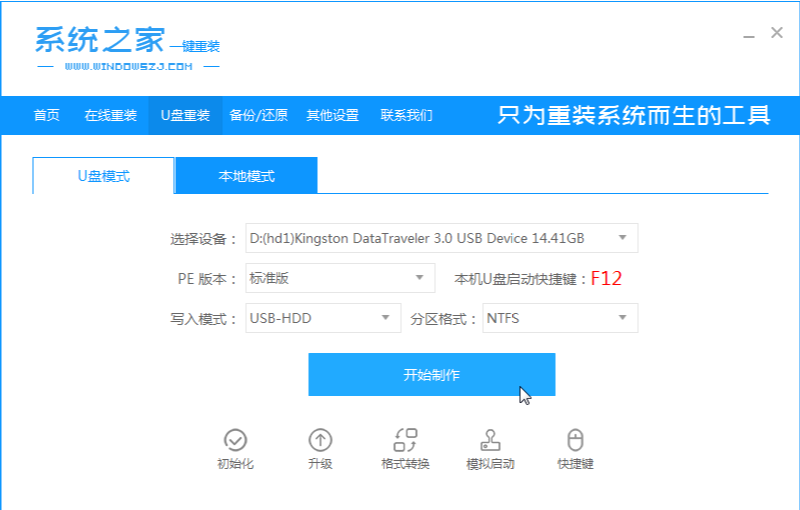
4.检查需要安装的系统版本,然后单击右下角的“开始制作”按钮。
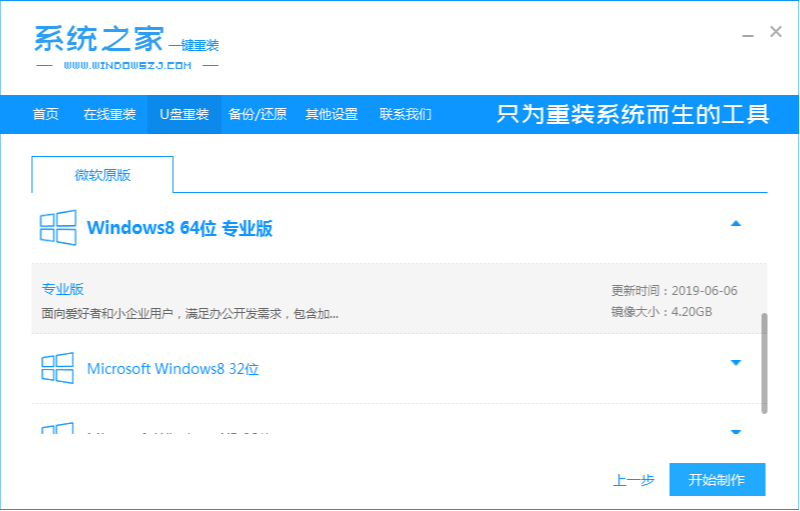
5.等待系统之家提示“启动U盘制作成功”,我们可以单击“预览”以查看U盘启动热键是什么。
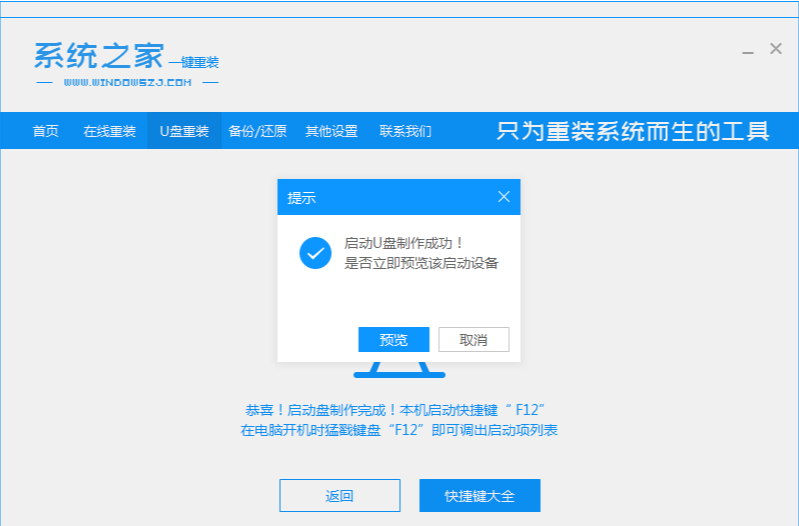
6.确认计算机的U盘启动快捷键后,将U盘插入需要重新安装的计算机USB端口。
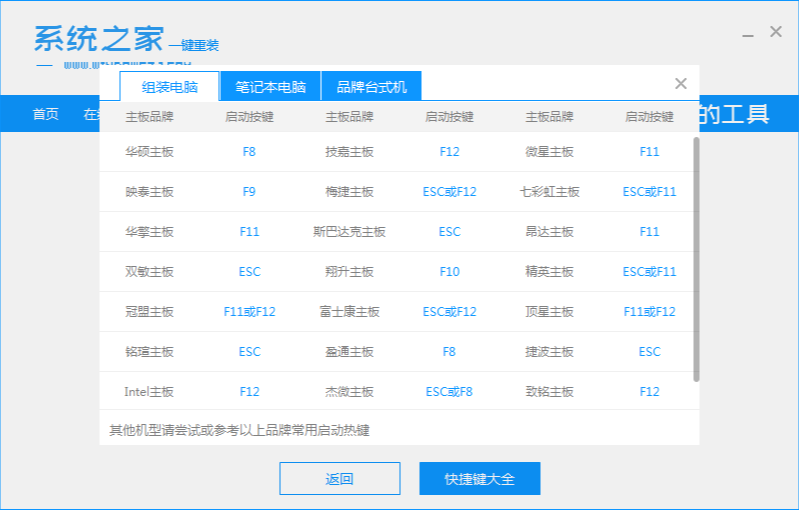
7.快速间歇地按快捷键进入快速启动菜单界面,选择u盘启动项,然后按Enter进入PE系统选择界面。
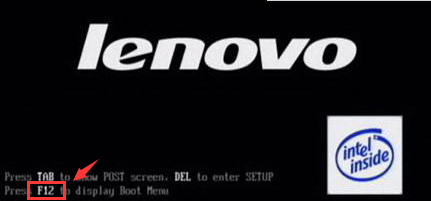
8.使用向上和向下键选择“启动win10x64PE(2G或更多内存)”,然后按Enter键输入。
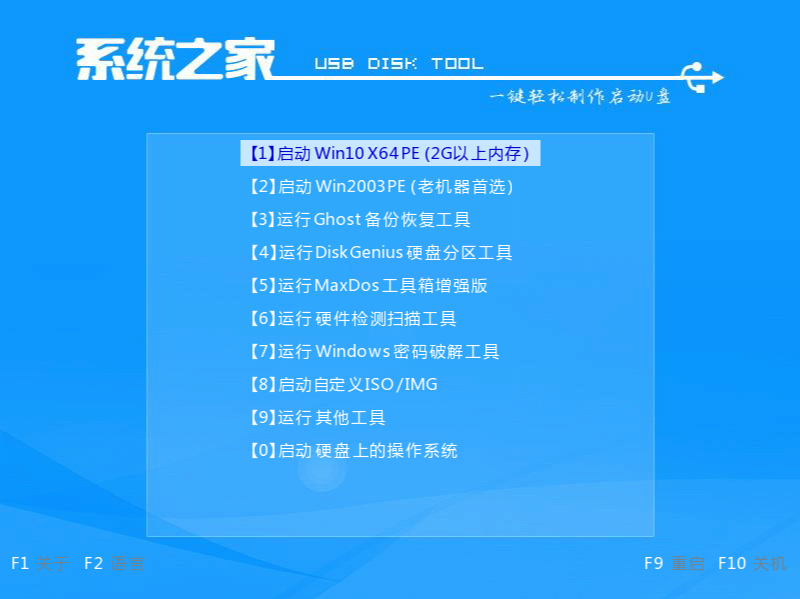
9.选择需要安装的系统,然后单击“安装”。

10.目标分区默认选择C盘,下一步是单击“开始安装”。
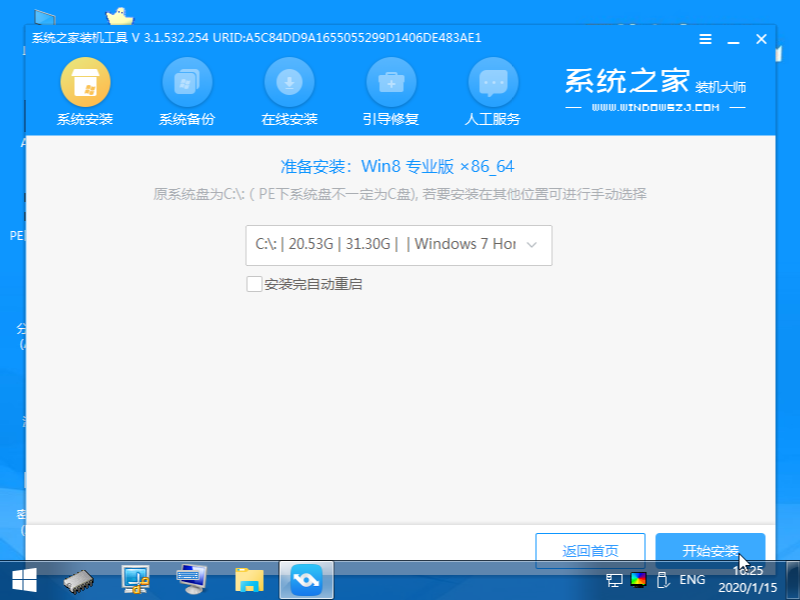
11.系统安装完成后,拔出U盘并重新启动计算机,以进入新的操作系统桌面。
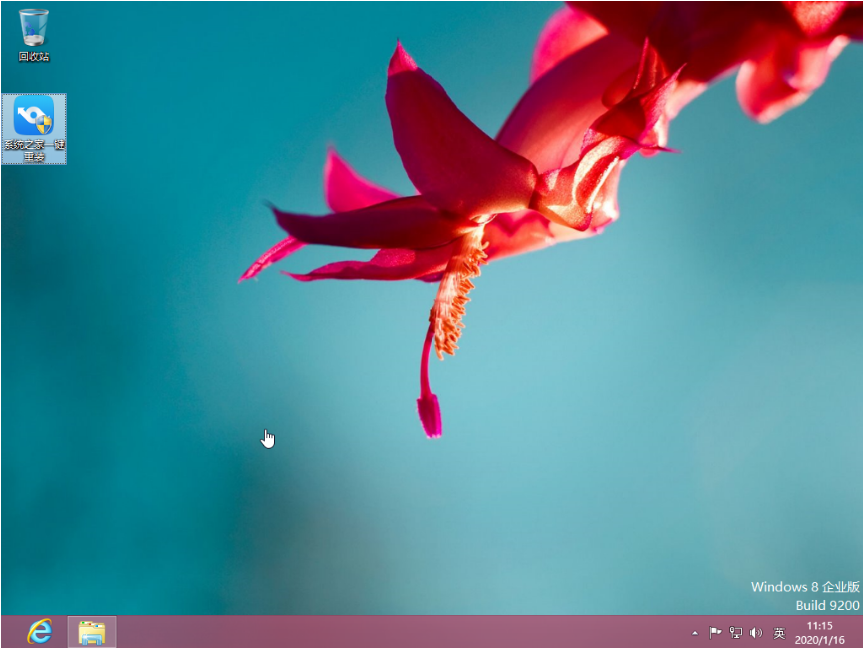
重新安装win7:
1.首先补充一下,如果要下载X版Windows系统,可以到“系统之家”进行下载自己需要的系统。
完成上一步,我们开始讲今天的主题。打开浏览器,搜索系统之家,选择下载”系统之家U盘启动盘制作工具“,下载完成后,安装。。。
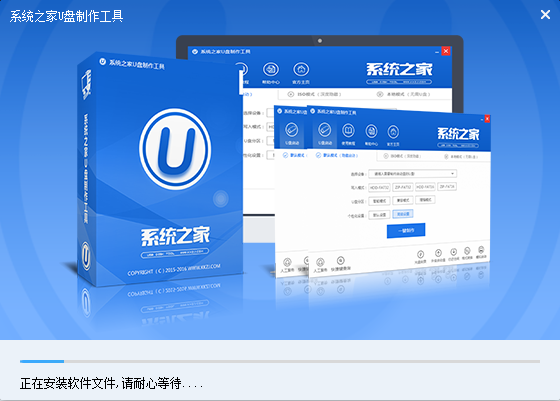

2.安装完成后,插入U盘,选择”一键制作U盘“,弹出框选择”确定“,然后开始制作。u盘启动盘制作完成后会弹出一个是否进入“电脑模拟器”测试u盘的启动情况,我们选择”否“,然后退出软件,这时我们在”计算机“会看到,U盘的名字已经变成"U盘启动盘"了。
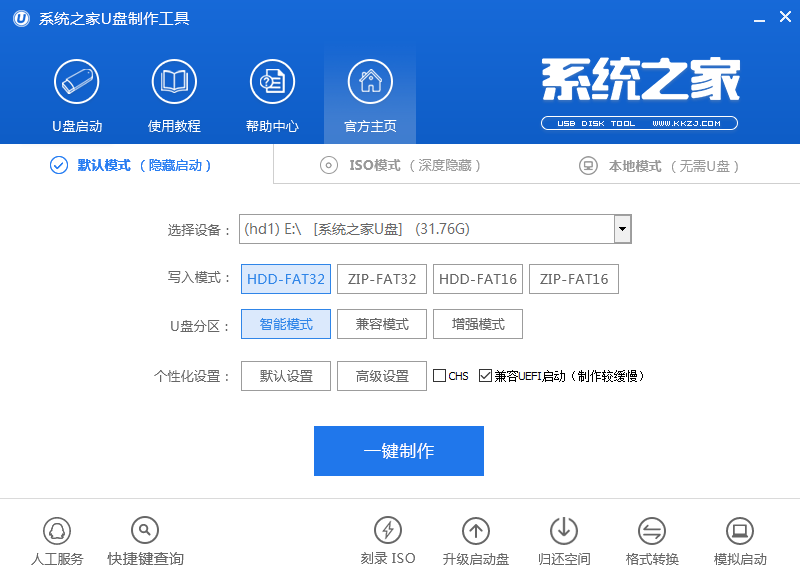
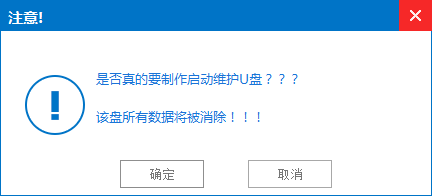
3.然后我们把先前已经下载好的ghost win7系统镜像文件直接拷贝到系统之家U盘启动盘制作工具U盘中的GHO文件夹里。然后我们在下面看一下你的电脑品牌开机时进入系统之家U盘启动盘制作工具的快捷键。大家可以到网上查找一下。
4.记住你的电脑进入启动页面的快捷键。然后重启电脑,在开机时马上点击你电脑的快捷键,然后会看到系统之家U盘启动盘制作工具系统操作界面,然后用↑↓键或者直接选择”【2】“运行系统之家U盘启动盘制作工具win03pe增强版(老机器)(如果你的电脑预装的是WIN8则选择【3】运行系统之家U盘启动盘制作工具win8pe增强版(新机器)),然后按下回车键,就会进入WindowsPE系统
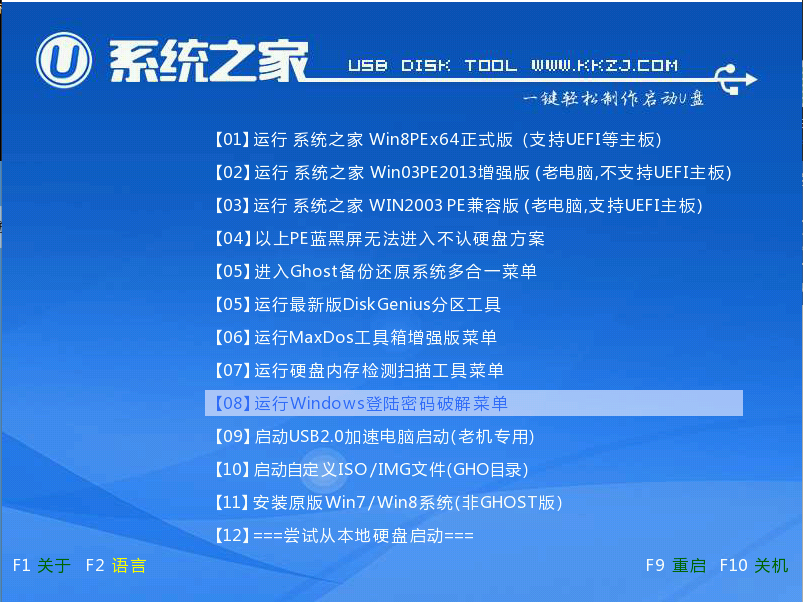
5.进入到winpe系统之后双击打开桌面上的“系统之家U盘启动盘制作工具pe一键装机工具”,打开之后我们会看到装机工具已经自动检测到了GHO镜像路径,我们就不用再去管它了,点击下面的”确定“,然后弹出窗口提示在”完成后重启“前打勾,点击”确定“。然后就开始漫长的等待了。。
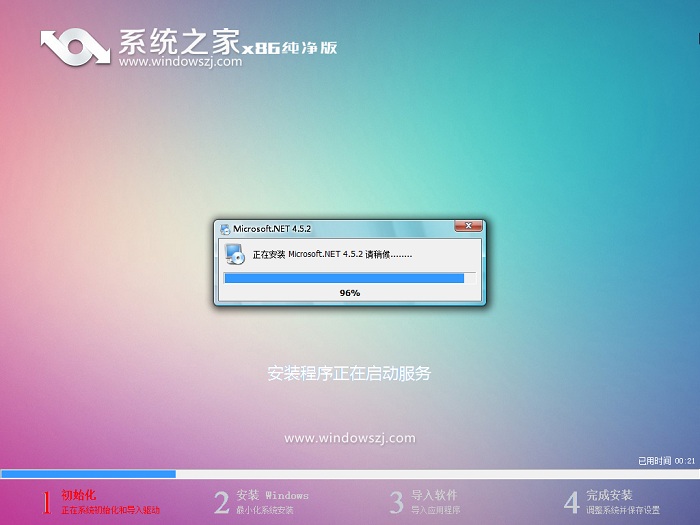
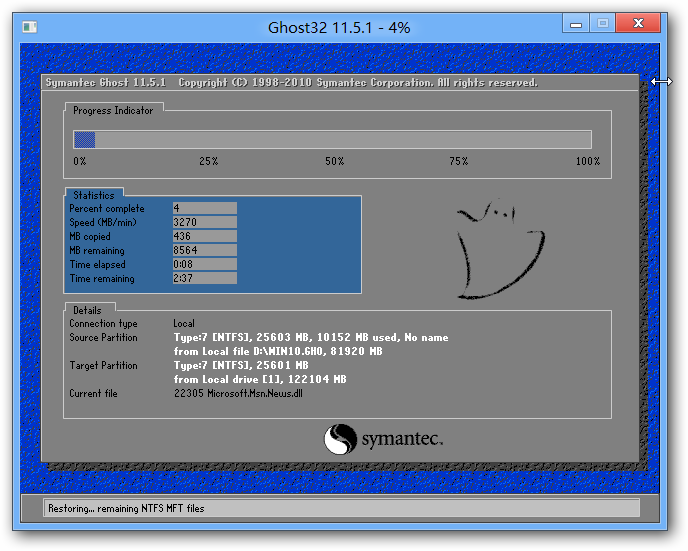
6.完成后,弹出窗口”是否重启计算机“,我们点击”是“,也可以等10秒后让他自动重启。然后所有操作基本已完成了。重启后,电脑会进行第一次运行电脑自动安装”驱动“。稍等一会儿就可以看到你期待已久的”WIN7“画面了。
综上所述,这就是小编给你们介绍的怎样用u盘装系统的教程,大家是否都被小编的敬业精神给感动了呢?说实话小编也没想到有这么多朋友被这个问题所困扰,所以连夜赶了一篇u盘安装电脑系统的教程出来帮助大家,希望小编一晚上的心血不要白费哦。