Win11 KB5021255离线更新补丁 官方版
Win11 KB5021255离线更新补丁是微软今早刚发布的最新补丁,用户可以升级补丁至内部版本22621 963,此次更新不仅为用户解决了可能影响任务管理器的问题,而且针对DPAPI解密进行了一定的改进,接下来本站为大家提供补丁下载。


时间:2021-12-18 10:41:04
发布者:nana
来源:当客下载站
当我们的电脑出现问题时,我们都可以采用系统重装的方法来解决,外加上闲置U盘,因此一般采用U盘重装系统的方法,那么具体应该如何操作呢?今天小编就为大家带来用U盘重装系统的方法介绍,步骤简单,安全有效,我们一起来看看吧。
首先,你需要将系统的GHO或备份的GHO文件放到电脑或U盘中;
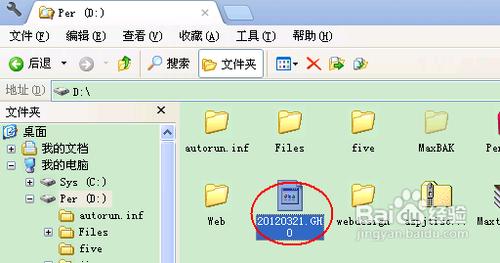
然后,制作一个可以启动电脑的U盘。具体的制作方法因经验中有很多,此处略,详见参考资料;

有了系统文件GHO和可启动电脑的U盘,我们再设置电脑从U盘启动。按DEL进入BIOS,将里面的“First Boot Device”选择为“USB-ZIP”:
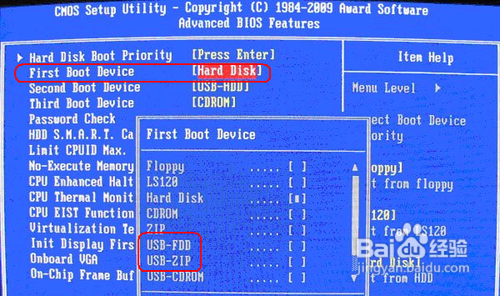
然后,将U盘插入电脑,由于已经设置从U盘启动,所以开机会自动从U盘启动:

进入U盘界面,我们选择第一个Windows PE即可进入U盘PE系统:
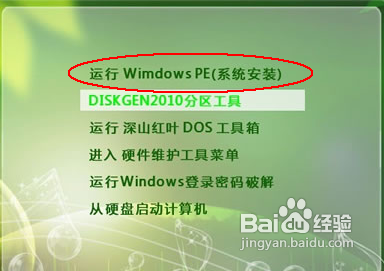
进入U盘PE系统后,启动GHOST程序:
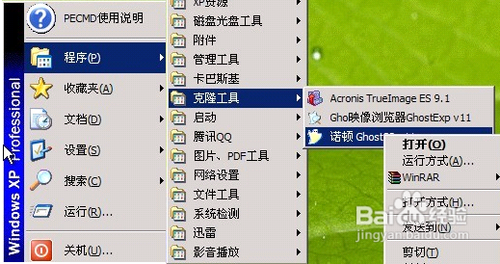
选择“Local”,再选择“Paritition”,再选择“From Image”:
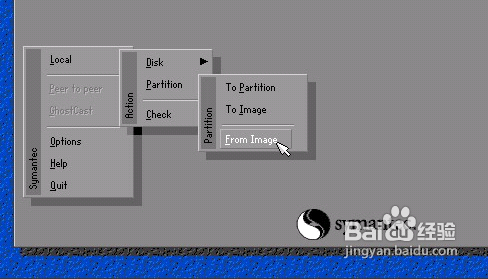
然后,按键盘上的Tab跳格键找到我们的GHO文件,再选择“Open”:
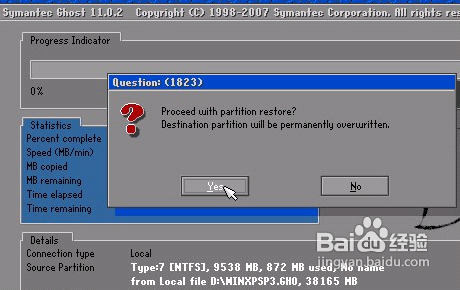
然后在接下来的窗口中选择要安装系统的硬盘:
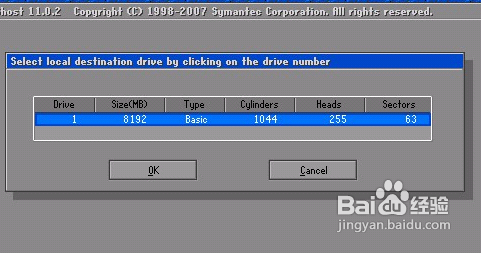
接下来就是选择要安装系统的分区了,选好后按“OK”键继续下一步:
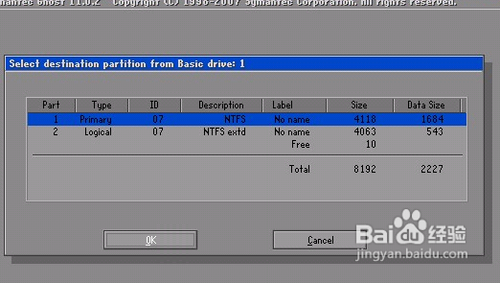
接着会弹出询问是否要还原到这个分区的确认对话框,选择“Yes”即:
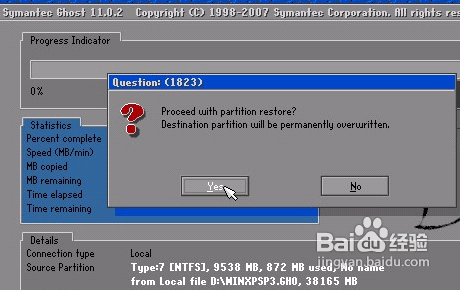
好了,下面开始正式的安装系统了,有详细的进度条显示:
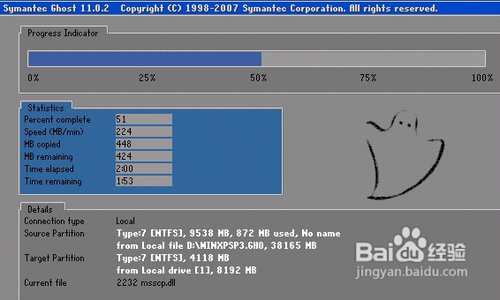
重装系统win7进度条进行到100%时,安装结束,会弹出一完成的对话框,选择“Reset Computer”重启电脑即可:
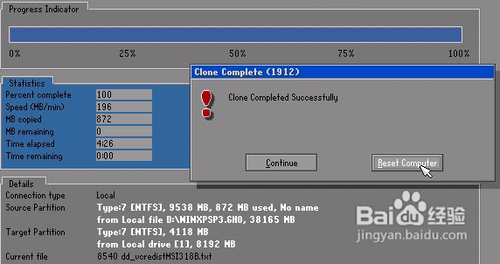
综上所述,这就是小编怎么样用U盘重新安装系统的文章了,u盘重装系统优点在于可以将系统镜像文件复制到u盘内,方便安装系统时使用;若u盘有足够大的空间,则可以多放几个系统镜像文件方便使用。使用简单,使用电脑主板能够支持usb启动即可使用。