Win11 KB5021255离线更新补丁 官方版
Win11 KB5021255离线更新补丁是微软今早刚发布的最新补丁,用户可以升级补丁至内部版本22621 963,此次更新不仅为用户解决了可能影响任务管理器的问题,而且针对DPAPI解密进行了一定的改进,接下来本站为大家提供补丁下载。


时间:2022-02-18 10:19:17
发布者:majing
来源:当客下载站
Win8怎么降级到Win7?最近有用户询问这个问题,很多用户喜欢使用Win7系统,想要将电脑重装回Win7系统,那么具体应该怎么操作呢?针对这一问题,本篇带来了详细的Win8系统降级到Win7系统的图文教程,操作简单易上手,分享给大家。
WIN8降级方法:
1. 开机按F2键进入BIOS设置,将BIOS设置为WIN7兼容模式,选择BOOT选项Secure Boot设置为“Disabled"选择OS Mode Selection设置为CSM OS 2. 选择Advanced选项下Fast Bios Mode设置为“Disabled"按F10键保存退出,重新时按F10键进入快速引导启动选择u盘启动,通过U盘安装WIN7操作系统
Win8降Win7系统操作步骤:(win8如何升级win10)
1.使用Win7光盘或者U盘引导,进入系统安装界面。
2.按Shift + F10打开命令提示符。
3.输入”Diskpart”(不用输入引号,下同),并按回车,进入操作界面
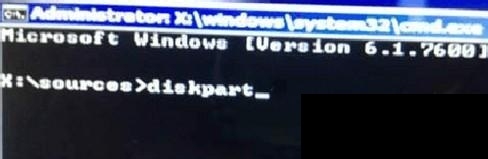
4.输入:”list disk”,查看磁盘信息。注意看磁盘容量来选择。图中465G的Disk 0是硬盘,3852M的Disk 1是用于Win7安装的U盘。
5.输入:”select disk 0”,选择disk 0为当前操作的磁盘
6.输入:”Clean”,清空当前磁盘分区。
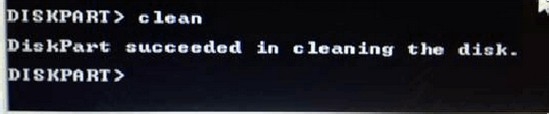
7.输入:”convert mbr”,转换为MBR分区。

8.操作完成,关闭此命令提示符窗口,继续按照正常的方法安装Win7或者xp系统了
以上就是小编给你们介绍的超级简单的win8降级win7步骤,说实话小编早就觉得这个Win8降Win7系统的方法很不错了,之所以到现在才分享给大家。