Win11 KB5021255离线更新补丁 官方版
Win11 KB5021255离线更新补丁是微软今早刚发布的最新补丁,用户可以升级补丁至内部版本22621 963,此次更新不仅为用户解决了可能影响任务管理器的问题,而且针对DPAPI解密进行了一定的改进,接下来本站为大家提供补丁下载。


时间:2022-02-14 15:09:12
发布者:nana
来源:当客下载站
Win7 gho64雨林木风的安装方法是什么呢?相信有不少用户不是很清楚具体的操作方法,对此今天小编就为大家带来简单好操作的Win7 gho64雨林木风的安装方法,让我们一起来看看是如何操作的吧。
1、设置好第一启动为光驱启动后,把光盘放入光驱。重启电脑,此时会出现带有"press any key to boot from CD..."字样的界面,这时随便按下键盘上的某个键即可。
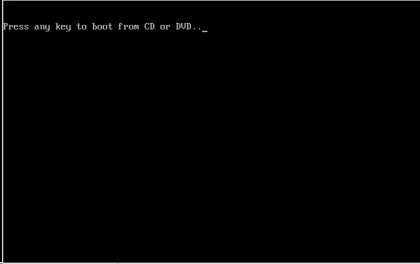
Win7 gho64雨林木风的安装方法图一
2、稍等片刻之后,则是会出现雨林木风Win7 64位系统安装界面,大家此时选择“安装Win7系统到C盘”。(如果你的是新电脑,则需要对电脑分区以后才是安装系统。)
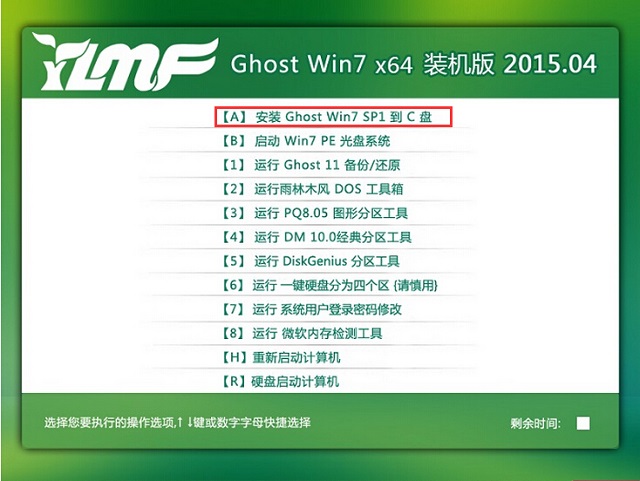
Win7 gho64雨林木风的安装方法图二
3、选择好后,则是会进入的是系统还原进度界面,在这里可以看到还原进度。
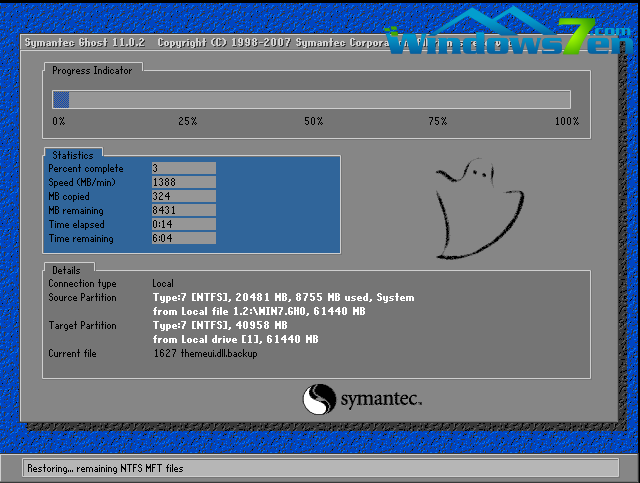
Win7 gho64雨林木风的安装方法图三
4、接下来是系统的自动安装过程了,雨林木风ghost系统安装过程会自动识别安装硬件驱动以及激活Win7系统。以下为安装界面:
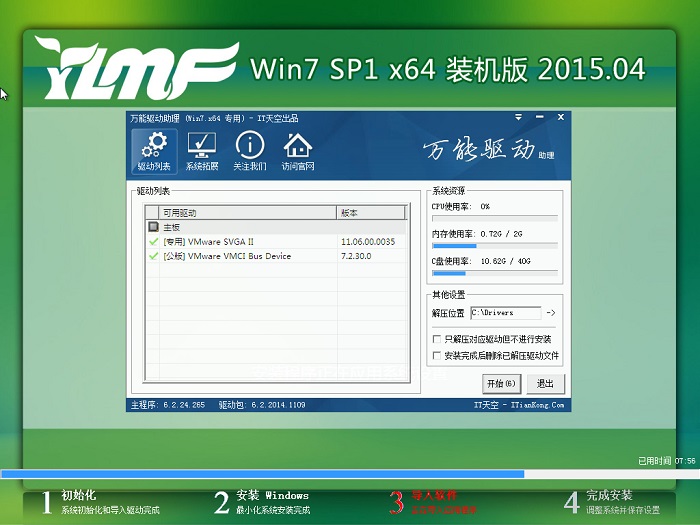
Win7 gho64雨林木风的安装方法图四
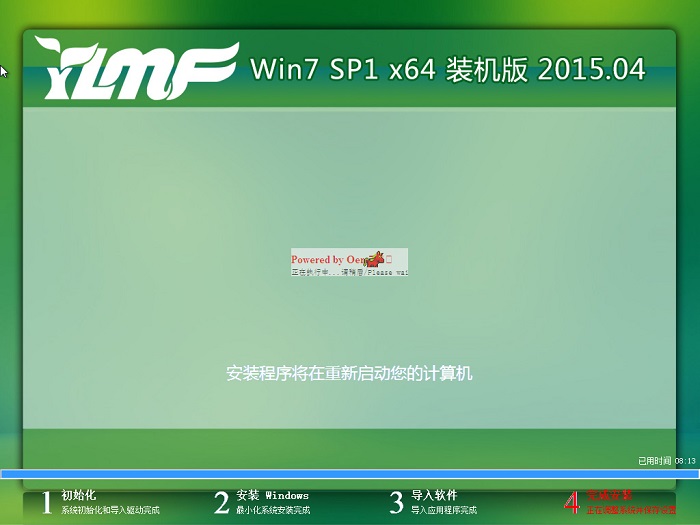
Win7 gho64雨林木风的安装方法图五
5、喝口茶或化个妆的功夫,雨林木风Win7 64位系统就安装好了,安装好之后记得要用小白一键备份还原系统软件来备份系统。
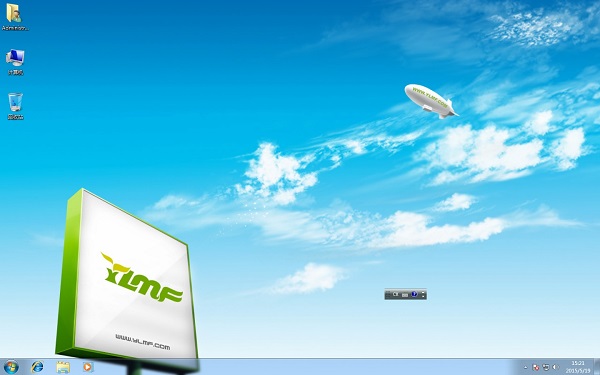
Win7 gho64雨林木风的安装方法图六
综上所述的全部内容就是小编为网友们带来Win7 gho64雨林木风的安装方法了,相信聪明机智的网友们看完上面的教程都已经学会了吧。那小编就要恭喜网友们又学会了一招,赶快去动手安装Win7 gho64雨林木风系统吧!有出现这种现象的小伙伴不妨根据小编的方法来解决吧,希望能够对大家有所帮助。