Win11 KB5021255离线更新补丁 官方版
Win11 KB5021255离线更新补丁是微软今早刚发布的最新补丁,用户可以升级补丁至内部版本22621 963,此次更新不仅为用户解决了可能影响任务管理器的问题,而且针对DPAPI解密进行了一定的改进,接下来本站为大家提供补丁下载。


时间:2022-01-13 11:03:17
发布者:nana
来源:当客下载站
今天小编将为大家带来一键ghost重装win7系统教程,共有的两种重装win7系统方法,一种是常规系统下的重装Win7系统,另一种是PE环境下一键ghost,这两种教程,步骤简单,安全有效,我们一起来看看吧。
方法一:常规系统下一键ghost
1、首先要把镜像解压出来。获得一个后缀名是.gho的文件,注意是文件夹里最大的那个文件。放到C盘以外的分区上。
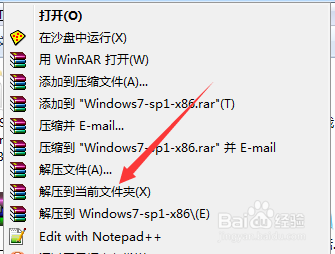
一键ghost重装Win7系统教程图1
2、系统下可以使用OneKeyGhost这个工具,自行下载。
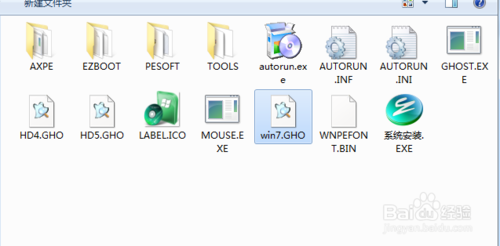
一键ghost重装Win7系统教程图2
3、打开,选择还原分区,选择刚才解压出来的gho文件,选中C盘【注意路径中不能有中文!】

一键ghost重装Win7系统教程图3
4、然后点击确定,重启。

一键ghost重装Win7系统教程图4
5、这里不需要操作,自动运行。

一键ghost重装Win7系统教程图5
6、然后就进入ghost还原界面,进度走完系统便重装完成。
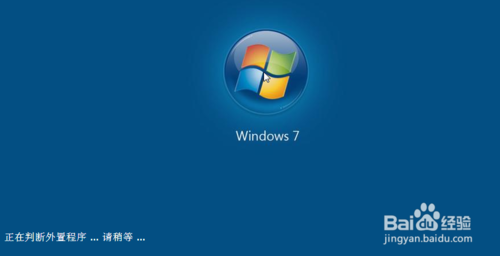
一键ghost重装Win7系统教程图6
方法二:PE环境下GHOST
首先是进入PE环境,在PE下同样可以使用上述方法一,下面讲解手动ghost的方法。
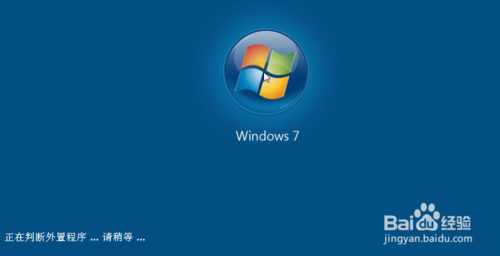
一键ghost重装Win7系统教程图7
启动手动GHOST,鬼脸图标。
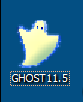
一键ghost重装Win7系统教程图8
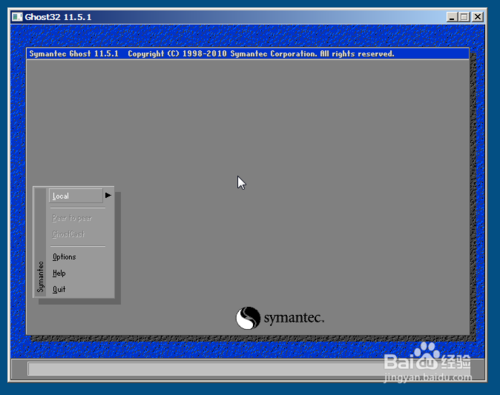
一键ghost重装Win7系统教程图9
以此选择 Local → Partition → From Image,可以简单记住123。
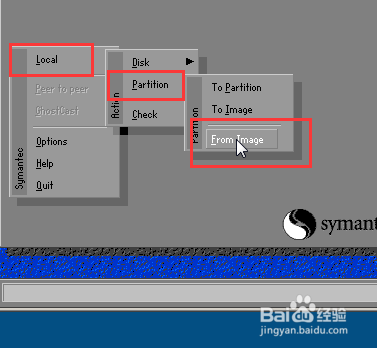
一键ghost重装Win7系统教程图10
选择gho镜像。
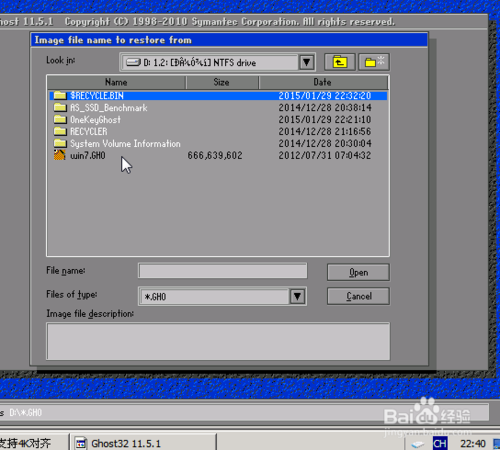
一键ghost重装Win7系统教程图11
直接点击OK。
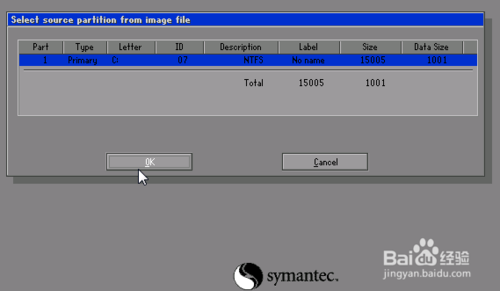
一键ghost重装Win7系统教程图12
选择分区,注意看容量辨别,别搞错了。

一键ghost重装Win7系统教程图13
然后点击YES。
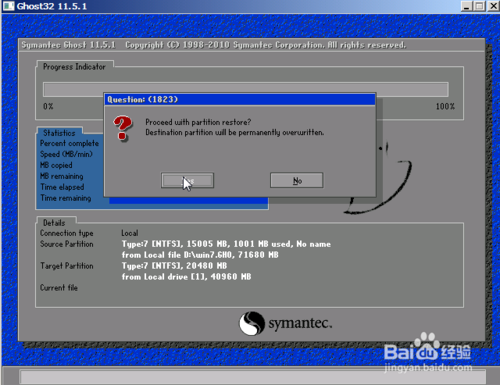
一键ghost重装Win7系统教程图14
还原就开始了。
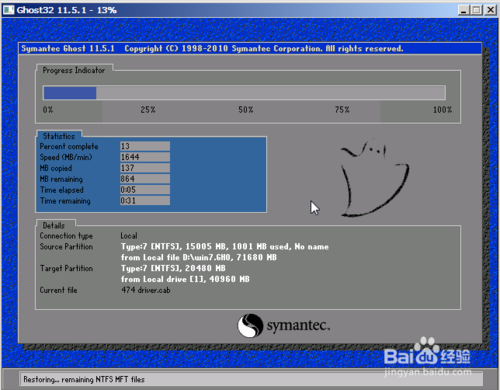
一键ghost重装Win7系统教程图15
最后就完成了。这不是错误提示,是询问你是否重启,点击右边的重启即完成了系统的重装/还原。
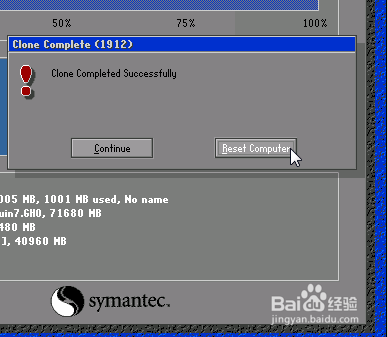
一键ghost重装Win7系统教程图16
以上就是小编为大家介绍的一键ghost教程,其实关于装Win7系统系统的方法不一定要用ghost来安装,因为使用ghost会给电脑小白带来更多的问题,大家赶紧学习起来吧,好了,Win7安装教程到这里就结束了,如果大家还想了解更多那就多关注当客官网吧。