Win11 KB5021255离线更新补丁 官方版
Win11 KB5021255离线更新补丁是微软今早刚发布的最新补丁,用户可以升级补丁至内部版本22621 963,此次更新不仅为用户解决了可能影响任务管理器的问题,而且针对DPAPI解密进行了一定的改进,接下来本站为大家提供补丁下载。


时间:2021-12-10 13:53:23
发布者:yizhao
来源:当客下载站
如何用u盘安装win7系统?使用u盘安装系统是现在很方便快捷的一种装机方式,但是还有很多用户不清楚怎么进行操作,以win7系统为例,来看看具体的教程图解吧。
电脑装系统教程方法/步骤
1、将下载来的WIN7的iso镜像文件用WinRAR解压,提取所有文件到U盘根目录
2、设置电脑从U盘启动,插上制作好的U盘启动盘(推荐网友们使用小白u盘一键装系统工具,下载地址:http://u.xiaobaixitong.com/),进入选择菜单界面,选择【01】运行 小白系统 Win8PEx64正式版(支持UEFI等主板)
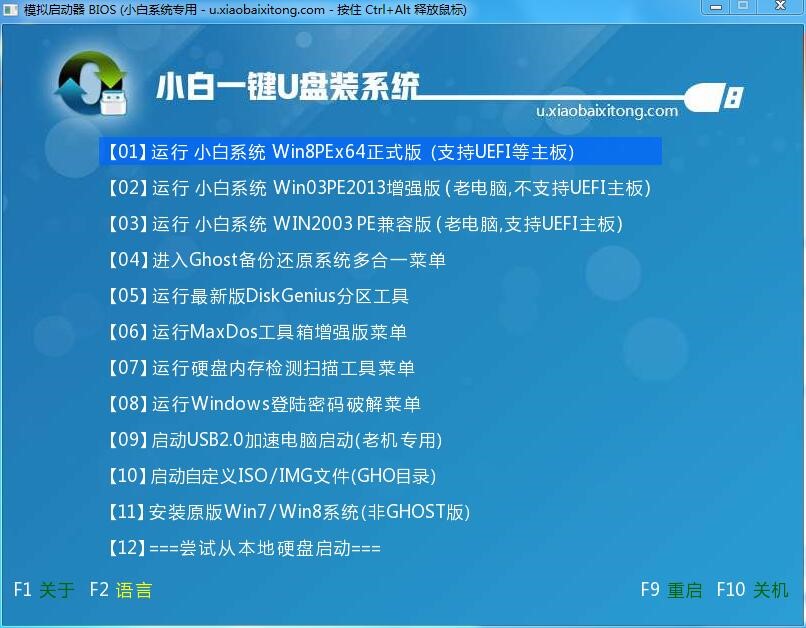
用u盘安装win7系统图解教程图1
3、进入PE系统后,双击桌面上的一键装机图标,(或者可以同时按下快捷组合键“Alt+z”)
4、在弹出的窗口中,点击“打开”按钮,然后在弹出的窗口中选择刚才我们复制到U盘中Win7系统镜像。(支持ISO/GHO/WIM文件)
5、等待ISO文件加载完毕后,选择对应的“.GHO或.WIM”文件,然后点击“确定”。(如果下载的是GHO格式文件则可跳过此步)
6、选择要还原的分区,一般默认的是C:盘。然后点击“执行”。

u盘安装win7系统界面2
7、这是会弹出确认信息对话框,确认好信息后点击“确定”以后开始安装Win7系统,安装过程电脑会自动重启数次。(如果重启以后还进入PE系统,请关机拔掉U盘,在开机继续开启用U盘重装系统win7模式。)

u盘安装win7系统界面3
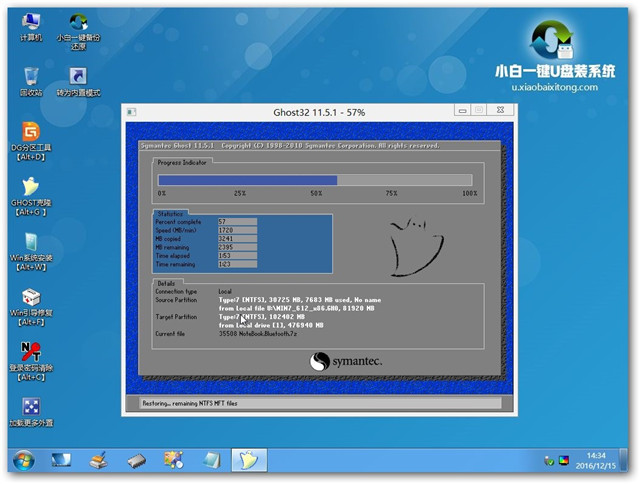
u盘安装win7系统界面4
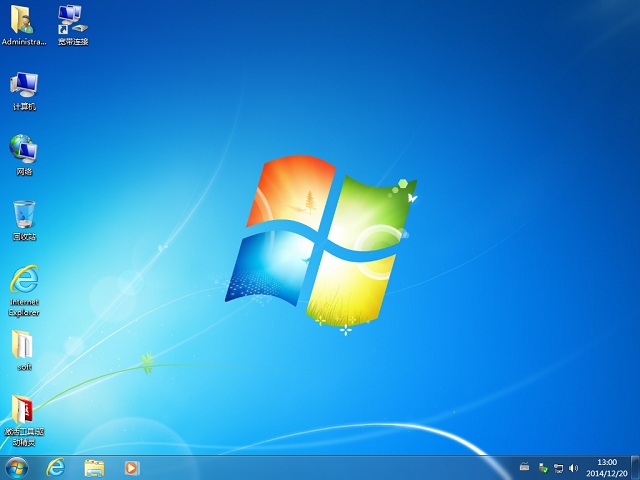
u盘安装win7系统界面5
好了,关于用u盘安装win7系统图解教程的全部内容介绍到此就结束了,其实u盘装win7系统是非常简单的,现在u盘被广泛使用,给我们生活带来了众多的便利,想不喜欢都不行呢,得空的时候,多练习u盘装win7系统,相信有一天你终是用的上windows7u盘重装系统教程的,懂得未雨绸缪还是件好事!