Win11 KB5021255离线更新补丁 官方版
Win11 KB5021255离线更新补丁是微软今早刚发布的最新补丁,用户可以升级补丁至内部版本22621 963,此次更新不仅为用户解决了可能影响任务管理器的问题,而且针对DPAPI解密进行了一定的改进,接下来本站为大家提供补丁下载。


时间:2021-12-10 15:18:40
发布者:shenwenbing
来源:当客下载站
今天要给大家介绍的是U启动给thinkpad重装Win10系统教程,朋友们需要先下载U启动工具,再准备一个空U盘,然后制作好U盘启动盘,把要安装的Win10系统镜像放进去,下面就是接下来详细的重装系统教程。
1、把存有win10系统下载iso镜像文件的u启动u盘启动盘插在电脑usb接口上,然后重启电脑,在出现开机画面时,用一键u盘启动快捷键的方法进入到u启动主菜单界面,选择【02】运行 u启动win8pe防蓝屏版选项,按回车键执行,如下图所示:
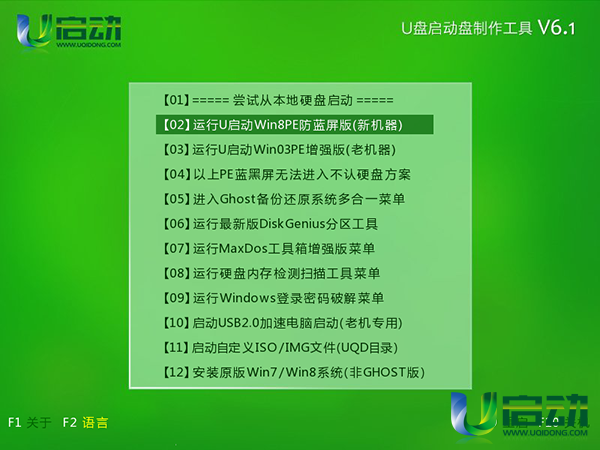
2、接着双击桌面u启动pe装机工具,在弹出的窗口中展开下来菜单,选择u盘中的win10系统iso镜像文件,如下图所示:

3、工具会自动加载win10系统iso镜像文件中的安装包程序,单击选择c盘为win10安装盘,点击“确定”按钮,如下图所示:
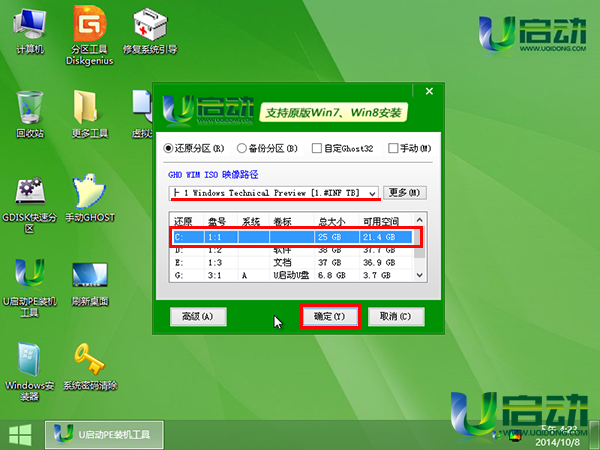
4、接着点击“确定”按钮,等待c盘格式化完成,如下图所示:

5、然后等待win10安装完成,并自动重启电脑即可,如下图所示:
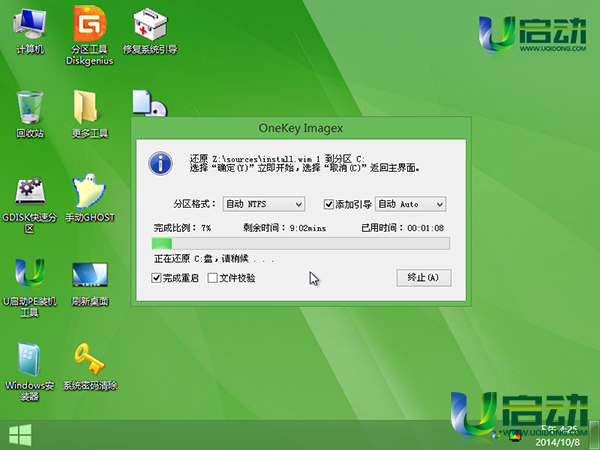
6、电脑重启后,完成系统应用和账户设置,直到进入win10系统桌面,如下图所示:
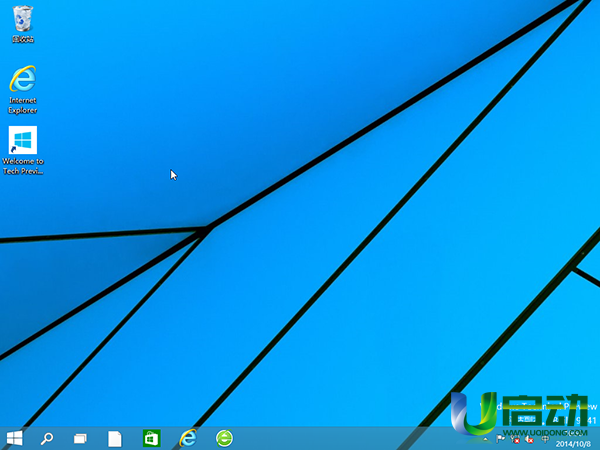
以上就是小编给你们介绍的U启动给thinkpad重装Win10系统教程,学会了给电脑重装系统,以后系统出现什么问题都不用怕了,自己可以动手解决。