Win11 KB5021255离线更新补丁 官方版
Win11 KB5021255离线更新补丁是微软今早刚发布的最新补丁,用户可以升级补丁至内部版本22621 963,此次更新不仅为用户解决了可能影响任务管理器的问题,而且针对DPAPI解密进行了一定的改进,接下来本站为大家提供补丁下载。


时间:2022-01-05 16:32:22
发布者:zhuangzhi
来源:当客下载站
重装系统有很多种方法,其实U盘重装是最简单的,但是还是很多用户不会用U盘进行重装系统,下面就给大家详细介绍一下如何通过进行重装系统,下面教给大家详细的操作方法,大吉可以按照操作方法进行操作即可。
首先,你需要将系统的GHO或备份的GHO文件放到电脑或U盘中;

最简单的u盘装系统安装步骤详解图1
然后,制作一个可以启动电脑的U盘。

最简单的u盘装系统安装步骤详解图2
有了系统文件GHO和可启动电脑的U盘,我们再设置电脑从U盘启动。按DEL进入BIOS,将里面的“First Boot Device”选择为“USB-ZIP”:
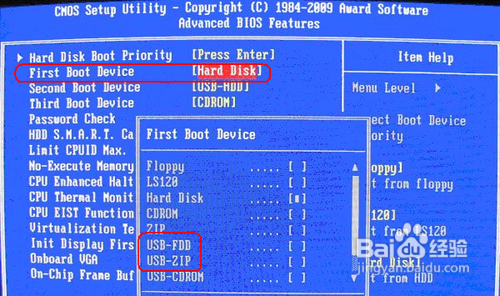
最简单的u盘装系统安装步骤详解图3
然后,将U盘插入电脑,由于已经设置从U盘启动,所以开机会自动从U盘启动:

最简单的u盘装系统安装步骤详解图4
进入U盘界面,我们选择第一个Windows PE即可进入U盘PE系统:

最简单的u盘装系统安装步骤详解图5
进入U盘PE系统后,启动GHOST程序:
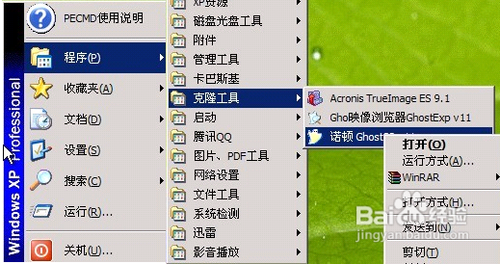
最简单的u盘装系统安装步骤详解图6
选择“Local”,再选择“Paritition”,再选择“From Image”:
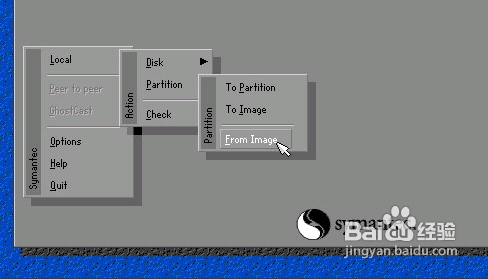
最简单的u盘装系统安装步骤详解图7
然后,按键盘上的Tab跳格键找到我们的GHO文件,再选择“Open”:
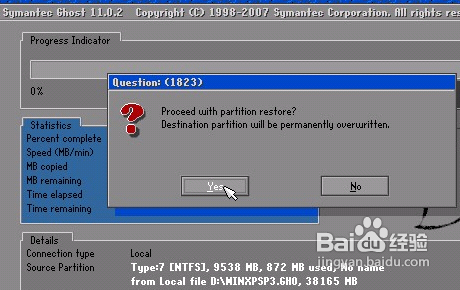
最简单的u盘装系统安装步骤详解图8
然后在接下来的窗口中选择要安装系统的硬盘:
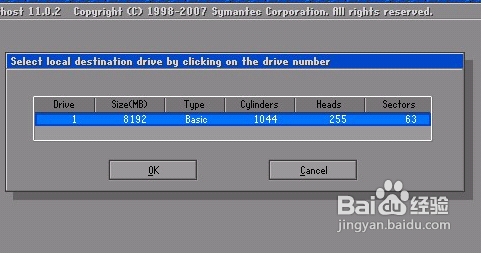
最简单的u盘装系统安装步骤详解图9
接下来就是选择要安装系统的分区了,选好后按“OK”键继续下一步:
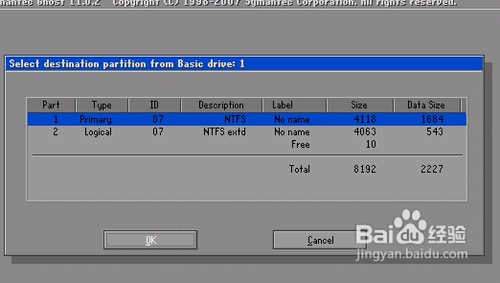
最简单的u盘装系统安装步骤详解图10
接着会弹出询问是否要还原到这个分区的确认对话框,选择“Yes”即:

最简单的u盘装系统安装步骤详解图11
好了,下面开始正式的安装系统了,有详细的进度条显示:
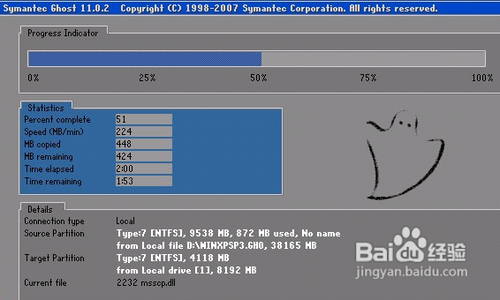
最简单的u盘装系统安装步骤详解图12
进度条进行到100%时,安装结束,会弹出一完成的对话框,选择“Reset Computer”重启电脑即可,电脑系统重装就完成啦。

最简单的u盘装系统安装步骤详解图13
至此最简单的u盘装系统安装步骤详解就给大家讲到这里了,不管大家学会了没有,小编反正任务已经完成。但是小编要提醒大家一句,如果大家不懂什么电脑专业知识,小编建议大家不要用上面的方法,不妨试试小白一键重装大师,这个方法好,这期到这里就结束了,下期小编将教你们用u盘安装redhat,敬请关注当客官网吧。