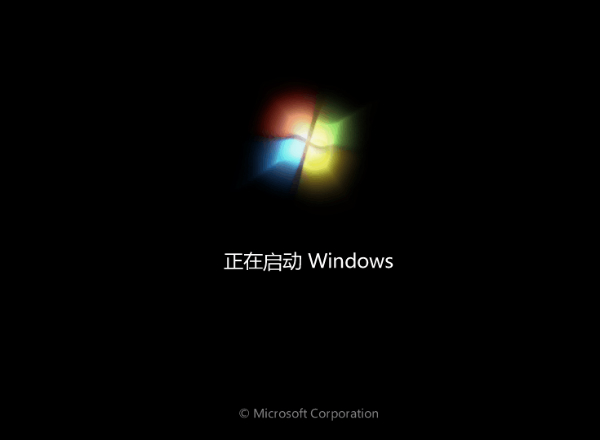Win11 KB5021255离线更新补丁 官方版
Win11 KB5021255离线更新补丁是微软今早刚发布的最新补丁,用户可以升级补丁至内部版本22621 963,此次更新不仅为用户解决了可能影响任务管理器的问题,而且针对DPAPI解密进行了一定的改进,接下来本站为大家提供补丁下载。


时间:2021-11-24 13:47:56
发布者:yaoyao
来源:当客下载站
大多数用户都有一台自己心爱等等笔记本电脑,但却苦于当前的系统太卡,或者系统不能正常使用了。不知道该如何解决?接下来小编就为广大用户带来海尔电脑U盘重装系统的详细图文教程,希望可以帮助到大家。
第一步:下载U盘启动盘制作工具
首先下载最新版的U盘装机大师U盘启动盘制作工具,准备好一个4G大的U盘,进行一键制作U盘启动盘;
具体制作教程请参考“一键制作U盘启动盘教程”。
相关系统镜像文件包一个。
接着电脑开机,设置U盘启动。
第二步:进入pe系统装载镜像文件
我们先将事先下载好的镜像文件存储到U盘装机大师启动u盘中,然后把U盘插入电脑USB插口,接着重启电脑。重启电脑时,开机画面出现后,按下启动快捷键“F12”;
进入U盘装机大师页面后,我们选择“【01】运行U盘大师win10PE(X64)UEFI版(首选)”按下回车键。
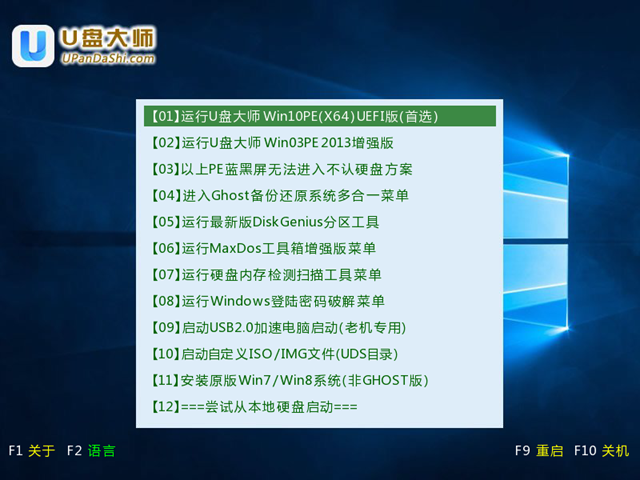
双击打开“U盘大师一键装机”工具,点击“打开”找到下载后的镜像文件。单击选择c盘为系统安装盘,点击“确定”选项。
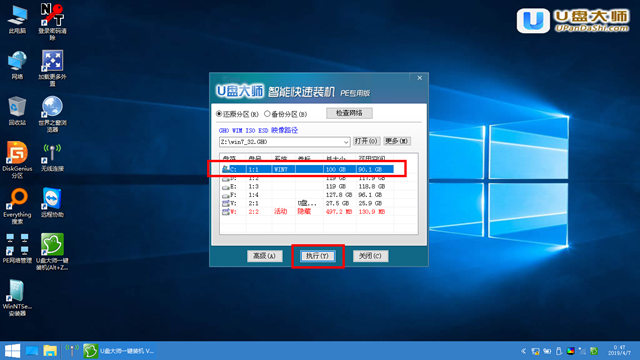
完成上述操作后,系统会弹跳出一个提示窗口,我们只需要要点击“确定”就可以了。
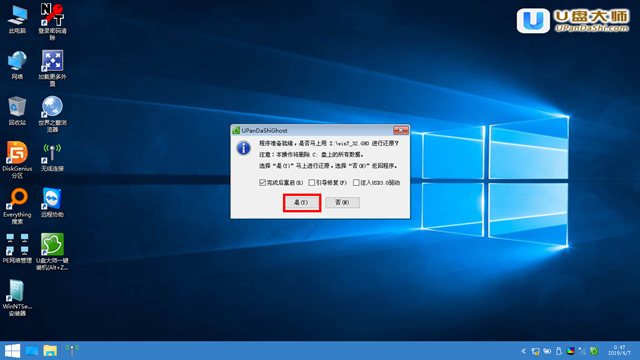
第三步:等待镜像释放完成系统重装
接下来我们无需进行任何操作,只需要静心等待系统安装即可。

系统自动安装完成后,重启电脑直至进入电脑桌面。